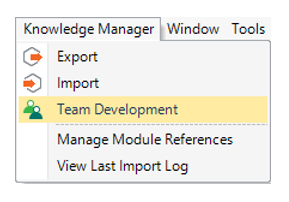FAQs - GeneXus Core course (v18)
-
Transactions
-
-
Hide an attribute in the Web layout
-
Error in Data Provider associated with a Transaction (data loading process): Attribute does not have the "visible" property
-
Error in global formula: reference to the same attribute to which the formula is associated: Formula XXX (directly or indirectly) references itself
-
-
Pattern Work With and Transactions
-
Subtype Groups
-
Procedures
-
GeneXus Server
Team Development option is not displayed
If after performing the procedure to synchronize your knowledge base the Team Development option is not displayed below the Knowledge Manager menu, it is likely that an error has prevented the synchronization process from completing.
Repeat the process to synchronize your KB with the Server.
To do so, access the File again and select the option Send Knowledge Base to GeneXus Server.
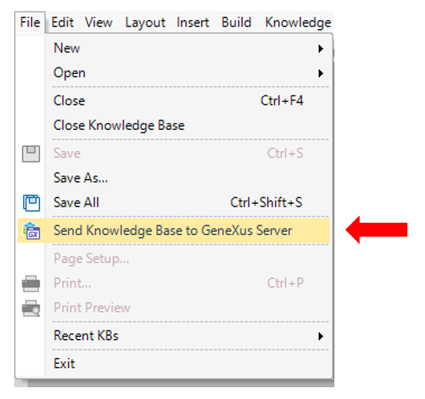
After selecting this option, the following window will be displayed:
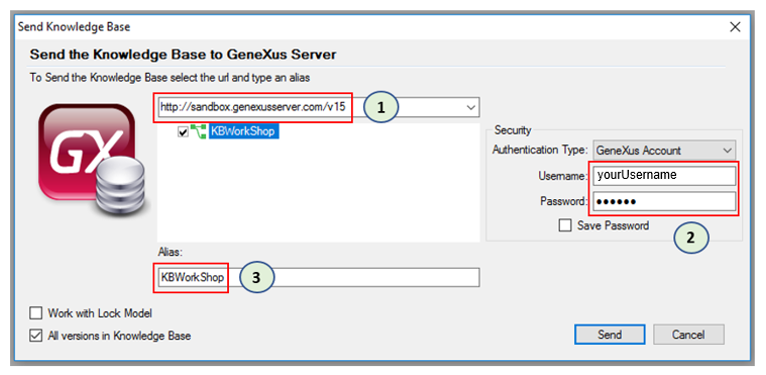
The following should be taken into account:
Then press the Send button, which will start sending your KB to the server.
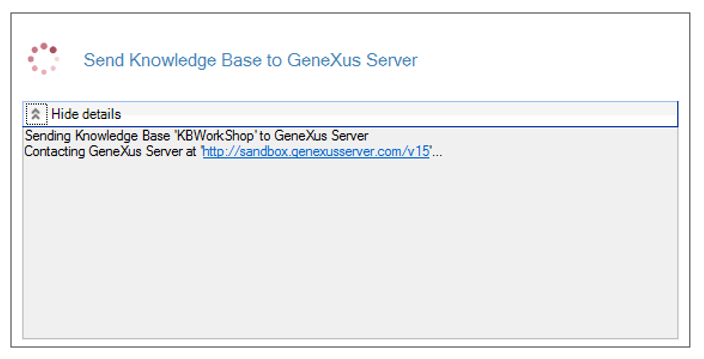
It is advisable to display the Output window, as it will notify you of any errors that may occur during the process.
If your KB has been synchronized with GeneXus Server, below the Knowledge Manager menu there will be a Team Development option, which will allow you to send the changes made in your KB to the server.
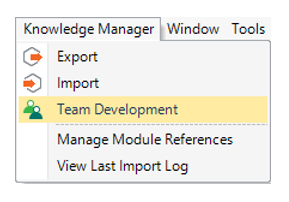
Repeat the process to synchronize your KB with the Server.
To do so, access the File again and select the option Send Knowledge Base to GeneXus Server.
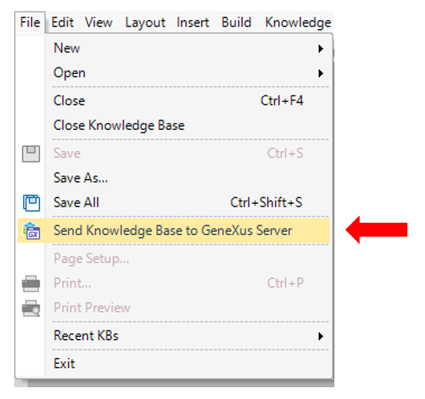
After selecting this option, the following window will be displayed:
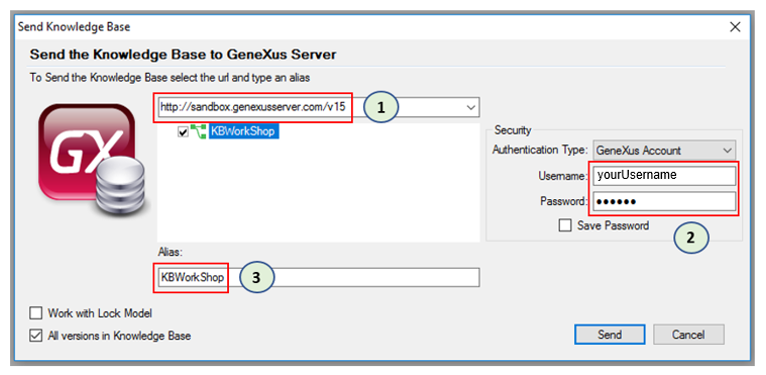
The following should be taken into account:
1) It must be sent to the public server Sandbox, which allows testing and sharing knowledge bases: http://sandbox.genexusserver.com/v15
2) GeneXus Server controls user authentication, so it is important to enter your GxTechnical credentials before continuing.
3) Since two knowledge bases cannot coexist with the same Alias, enter, for example, the name of the KB followed by your first and last name to decrease the likelihood that that name already exists.
2) GeneXus Server controls user authentication, so it is important to enter your GxTechnical credentials before continuing.
3) Since two knowledge bases cannot coexist with the same Alias, enter, for example, the name of the KB followed by your first and last name to decrease the likelihood that that name already exists.
Then press the Send button, which will start sending your KB to the server.
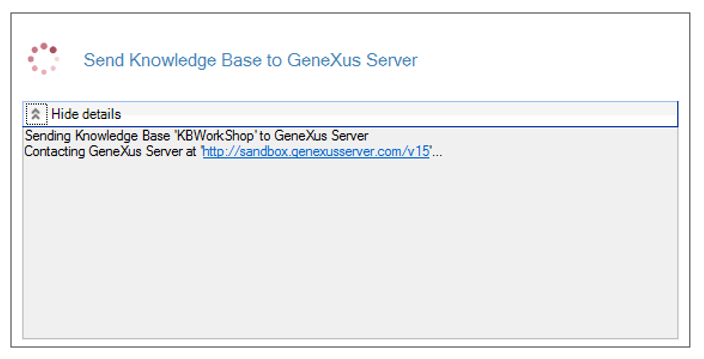
It is advisable to display the Output window, as it will notify you of any errors that may occur during the process.
If your KB has been synchronized with GeneXus Server, below the Knowledge Manager menu there will be a Team Development option, which will allow you to send the changes made in your KB to the server.